Tags
UPDATE November, 2015
Guess what I found? We can export the include file paths and CFLAGS and then import them into another workspace. Wow – what a time saver!

There are two ways to get to this dialog box:
- File/Export…
- Properties->C/C++ General->Paths and Symbols->Export Settings button (keep the tab on Includes)
Thanks To Those That Went Before
Thanks to Chris Gammell’s Contextual Electronics course, I got to see the advantage of using the CDT’s managed make feature over using Eclipse with a standalone makefile. Basically, as I discussed in this post, to use the nRF51 SDK with Eclipse, I modify makefiles that came with examples from the nRF51 SDK. I was going to continue along this path. After all, I just want to build, program the nRF51822, and debug. Do I really need to become a Make expert? Probably not. But I do see an advantage in simplifying the toolchain since now Eclipse is handling these tasks.
The Goal
The goal is to build and debug the Blinky nRF51 SDK example within a Eclipse managed make project. Note: there are a few more “things” that need to be done to use with the BLE soft device stack. I’ll probably cover that in my next post.
Why Bother
An Eclipse project with managed make is much better integrated into the Eclipse environment. There are many advantages. The obvious one is I don’t have to maintain two build environments – the info Eclipse needs and then constantly updating the makefile. Also, once I got the hang of the Nordic makefiles, I noticed many similarities that I could put into a managed make and then reuse.
It would be best if Nordic created templates that can be used to start a “Hello World nRF51, no BLE” and “Hello World nRF51, SOFTDEVICE110” (etc. on the remaining soft devices). However, this is – unfortunately – not available.
Thanks To Those That Went Before
Thanks to Chris Gammell for including an Embedded Systems section within Contextual Electronics. The combination of learning on my own and while going through projects with more skilled instructors is very valuable in scoping what I need to learn to successfully apply to my projects.
I am thrilled Chris Gammell’s Contextual Electronics has started modules on Embedded Systems. Chris found excellent folks – Ronald Sousa and Eric Hankinson – to be our instructors. Incredible to me, they were able to set up a virtual environment that transcends whether we are on a Mac, Windows, or other operating system. We can then work together within an identical environment. It is truly impressive how they set the environment up.
Thanks to Doug Schaefer for co-leading the Eclipse CDT project. Eclipse is a very rich IDE for embedded systems. It amazes me how much care, time, and effort Doug and other folks on the Eclipse team spend to make it easier/better to develop code for SOICs like the nRF51822.
Thanks to Vidar Berg (Nordic employee) for posting a very helpful post: “Development with GCC and Eclipse“
The Steps
Without more discussion, I’m documenting the steps…heck, it only took me two days to figure out (down from a week that it took me to figure out the stuff I covered in this post 🙂 ). I am assuming you have enough familiarity with Eclipse (or can Google to find out) to know what I am referring to within the steps. Click on the images to view a larger/more readable image.
1. Install Eclipse with the right gnu arm toolchain goo. I covered how I did this here.
2. Create a new C Project.
3. Choose the Hello World ARM C Project
After entering a project name and choosing next, the Basic Settings dialog box is displayed:

I delete the Linker semi-hosting options based on what I learned about semi-hosting (see this post).
4. Go into the project’s property page C/C++ Build->Settings->Tool Settings (I think I cover doing this in detail in this post) and set the target processor to cortex-m0
5. In this step I started mapping what was going on in the Blinky makefile into the build property pages. The easiest way for me was to load the Blinky makefile into a text viewing project – I used TextEdit on my Mac. The Blinky makefile comes with the Blinky example within the PCA10028 /blank/armgcc folder.
6. Note the CFLAGS:
CFLAGS = -DNRF51
CFLAGS += -DBOARD_PCA10028
CFLAGS += -DBSP_DEFINES_ONLY
The first one identifies the chip. The second two are used by the code interacting with the nRF51 DK, where the CFLAG BSP_DEFINES_ONLY is used when the LEDs are used.
Other CFLAGS that I have used when BLE is included:
S110
SOFTDEVICE_PRESENT
BLE_STACK_SUPPORT_REQD
SWI_DISABLE0
7. Go to same Tool Settings properties page as in the earlier step and click on the Preprocessor property under Cross ARM C Compiler. Add these defined symbols.
8. Now let CDT know about the location of the include files. The makefile lists the following include paths:
INC_PATHS = -I$(abspath ../../../../../../components/toolchain/gcc)
INC_PATHS += -I$(abspath ../../../../../../components/toolchain)
INC_PATHS += -I$(abspath ../../..)
INC_PATHS += -I$(abspath ../../../../../bsp)
INC_PATHS += -I$(abspath ../../../../../../components/device)
INC_PATHS += -I$(abspath ../../../../../../components/drivers_nrf/hal)
I added the include paths into the includes property page using the ${workspace_loc} environment variable to simplify entering the path info.
9. Checking the Optimization property page, I noted the “default” was C11, but the blinky makefile used C99, so I changed the language standard to C99. I am not skilled enough in what issues would arise if I had left it with the default. I did this to mimic the makefile.

10. The Linker script – blinky_gcc_nrf51.ld – needs to be incorporated into the build. Copy the script over to the Eclipse project folder. It will then show up in Eclipse’s Project Explorer. Go to the Linker properties page. Add the file to the script files list. I did this by looking at the environment variables and noting ${ProjDirPath} expands to the Eclipse Project folder:

UPDATE: instead of hard coding to the name of the script file (in this case blinky_gcc_nrf51.ld), use the ProjName build variable. So the -T entry is ${ProjDirPath}/${ProjName}.ld
Here’s the property page to enter Linker script location info:

Here is the contents of the bliny_gcc_nrf51.ld that I have:
/* Linker script to configure memory regions. */
SEARCH_DIR(.)
GROUP(-lgcc -lc -lnosys)
MEMORY
{
FLASH (rx) : ORIGIN = 0x0, LENGTH = 0x40000
RAM (rwx) : ORIGIN = 0x20000000, LENGTH = 0x8000
}
INCLUDE “gcc_nrf51_common.ld”
note the script includes gcc_nrf51_common.ld. To resolve this reference, go into the Libraries property page and add a path under the -L entries:

11. set the map file location:

12. Add the system files. Copy the files: ..\components\toolchain\system_nrf51.c, ..\components\toolchain\system_nrf51.h, and ..\components\toolchain\gcc\gcc_startup_nrf51.s into the project folder. Then (and this seems weird to me), I had to upper case the s on the gcc_startup_nrf51 assembly file, i.e.: rename to gcc_startup_nrf51.S .
Eclipse needs to be told to look in the project folder. To do this, go to the property page at C/C++ General ->Paths and Symbols->Source Location and add the project location to the build path:

13. Go to file manager and delete main.c in the src folder of the workspace. Copy the main.c from the blinky example.
14. Go to Run-> Debug Configurations… and double click the GDB SEGGER J-Link Debug configuration to create a debug instance for the project.
Run Debug.
And that’s it. It should be working. 🙂
Sometimes Debugging Doesn’t Work
I tried repeating the above steps a few times. Occasionally, I couldn’t get into line level debugging of main.c. I wondered if it was similar to the problem I had earlier with Build Variables so I added step 11 above (put the full path to the map file location). As I learn more I’ll update this post.
Thanks for reading this far.
Please find many things to smile about.

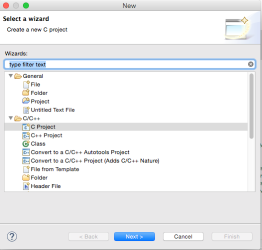





outstanding explanation
Thank you very much. It would be a benefit to us all if Nordic added templates so that when we created a new C project all this cruft would just happen. However they don’t. So I guess I’ll stick to doing stuff this way. Seems to work. I just tried the steps on another project.
This was a great help to me moving away from makefile project. I am having issues though trying to use this with a softdevice.
I’m using an nRF52 with SD132. The project compiles no problem and debug starts without issue but the board never starts advertising. I know you said there are other things to do to get things working with a softdevice and I assumed it only had to do with the linker file. I changed it to say:
MEMORY
{
FLASH (rx) : ORIGIN = 0x1f000, LENGTH = 0x61000
RAM (rwx) : ORIGIN = 0x20002800, LENGTH = 0x5800
}
but it didn’t seem to work. The other thing that I noticed was that this builds a .elf file instead of a .out file. Might this have to do with the problem also? If so, how do I go about making a .out file?
Thanks again for the help!
Hi Andrew, THANK YOU for letting me know the post was useful to you. I use the .elf…so shouldn’t need .out.
on the .ld file – I will ASSUME you have this right – it is all about: 1) how much RAM/FLASH your nRF52 has. 2) whether the SoftDevice is being used. Always good to check and then check again.
One thing I couldn’t tell from your question was if you had loaded the SoftDevice stack prior to running your debug config in Eclipse. I don’t combine these steps. Rather, the first thing I do is to go into JLINKEXE on the command line (I develop on a mac) using the device params for the chip i’m using (in my case this is $jlinkexe -device nRF51422_xxAC). I then execute erase (just to be sure). Then I load the SoftDevice stack (I am using the S110 – so here is the command i use: loadfile /Users/margaret/Documents/EHAL/ARM/Nordic/nRF51/nrf51_sdk10/components/softdevice/s110/hex/s110_softdevice.hex
Now that the softdevice stack is loaded and the .ld file is correct regarding memory locations, (and the project has been built)….i run the debug config – which uses the .elf file.
All the best to you.
It turns out that in the debug settings, I didn’t have Pre-run/Restart reset checked in the Startup tab. Once I checked that, all ran great. Thanks again for writing this up! Moving my project to managed make will end up saving me a ton of time and the headache of having to manage the makefile myself. Just to be clear, I was able to get this working on an nRF52 DK with the S332 softdevice programmed with the nRFGO Studio application. Jlink would have worked equally as well.
Very nice explanation. I followed it and generated hexfile but its size is too small compared to the blinky example hexfile. Also it doesnot work on board. I couldnot observe blinky effect on the board.
please help me.
Also in debugging, i see this error ” Unable to retrieve disassembly data from backend”
I have tried it using sdk 11 and also sdk9 but it does not work.
Hey Melanie, I am sorry to hear about your challenges. I must apologize that I cannot be more helpful. However, you should go to the forums for the issues you are having. I have found tremendous help there. I am far from an expert and these folks really know their stuff! I wish you the best.